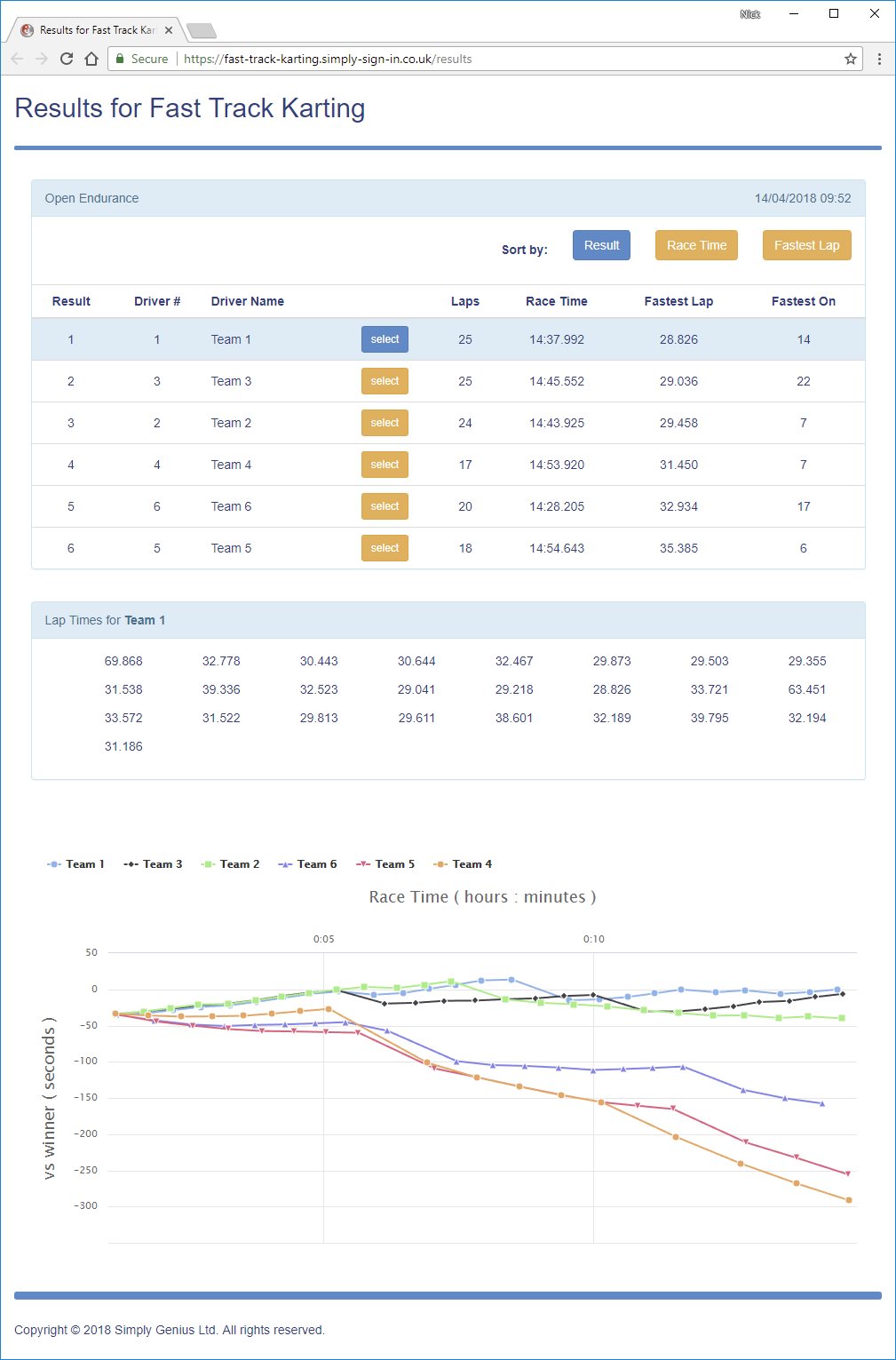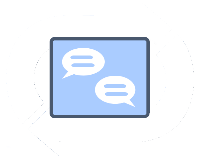The customer's first impression is of a line of iPads or Android tablets in stands, showing the welcome page
As a venue, you can customize the appearance and the process of signing in to suit your company
New customers press "Register" and continue straight to the "details" page
Returning customers can log in with their email address and password, which will take them to the "details" page with their previous details already filled in
Customers who have installed the mobile App on their iPhones or Android phones, can scan their personal QR Code, which is like logging in, but easier!
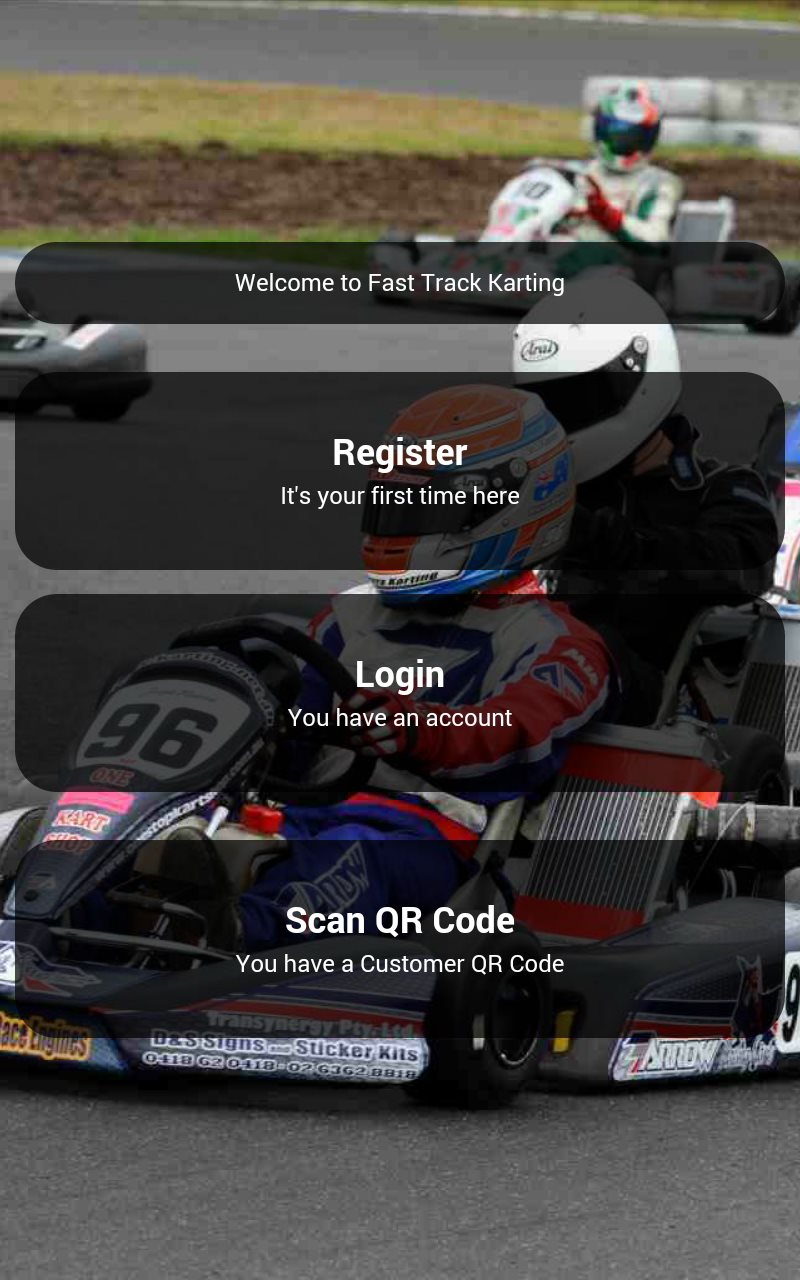
This is the "details" page where customers enter their personal details
As a venue, you can customize which fields are displayed and which are also required
If you need extra information, you can set up custom "extra fields" to show on this page
New customers have the option of entering a password, which allows them to login the next time they visit and their details will be filled in automatically
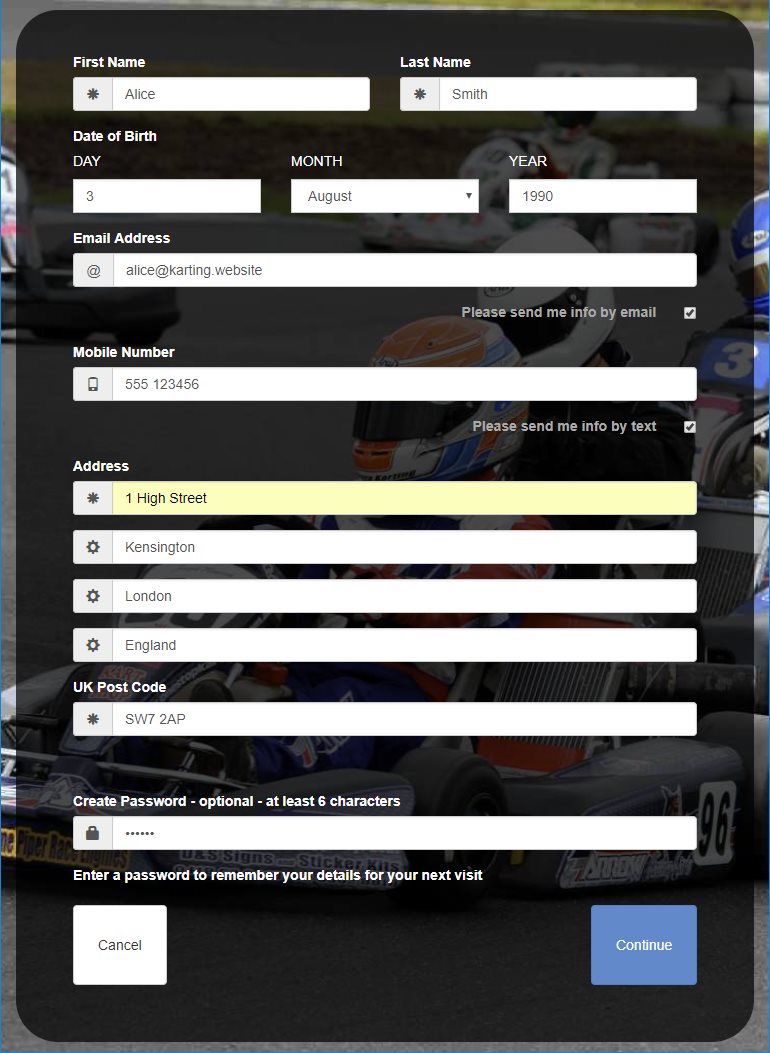
The login page is very simple - just an email address and password
It also allows customers to send themselves a password reset email if they forget their password
As a venue, you can customize all emails, including this one
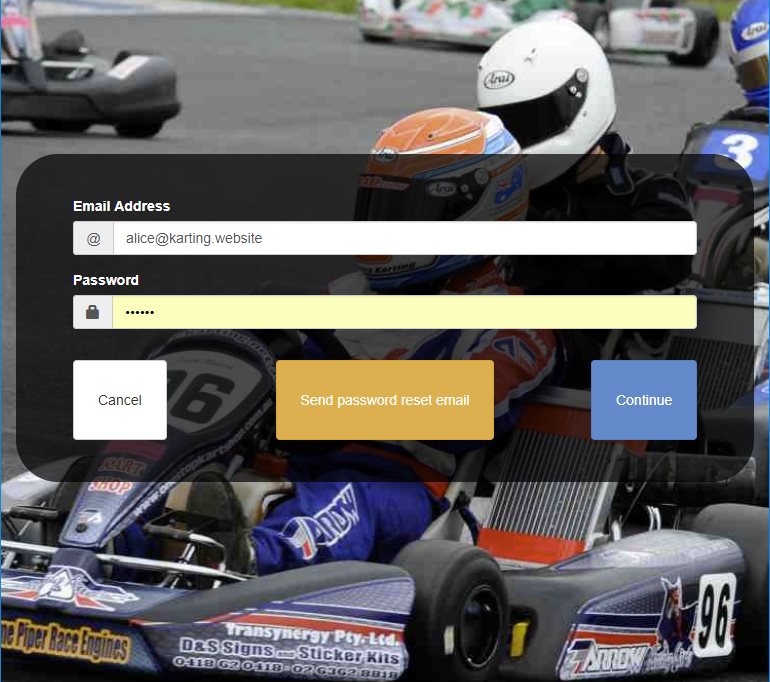
Customers then choose from a list of current events - either regular open events, or pre-booked events
This puts the customers in groups on the "front desk" page to help the reception staff
The reception staff can easily edit the customer details and chosen event in the case of errors
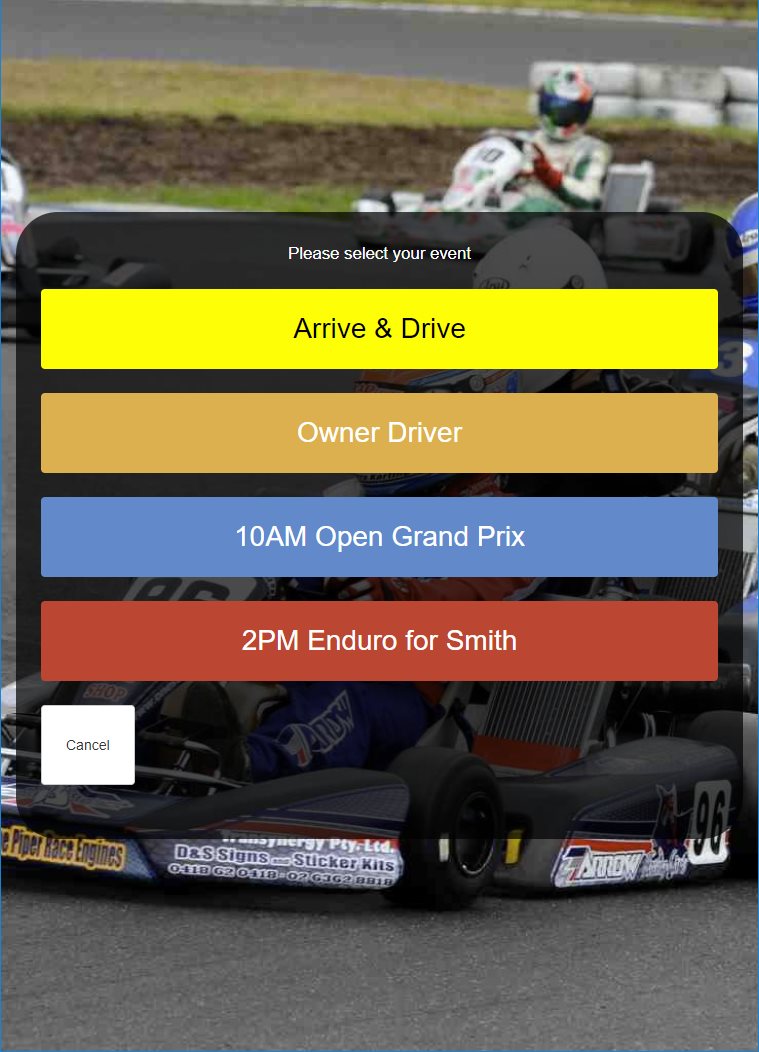
Lastly, customers are shown the discalimer page
Venues can add their own disclaimer text and any required questions
If there are questions on this page, each customer's answers are recorded for each visit
The system also records exactly which version of the disclaimer has been signed for each visit
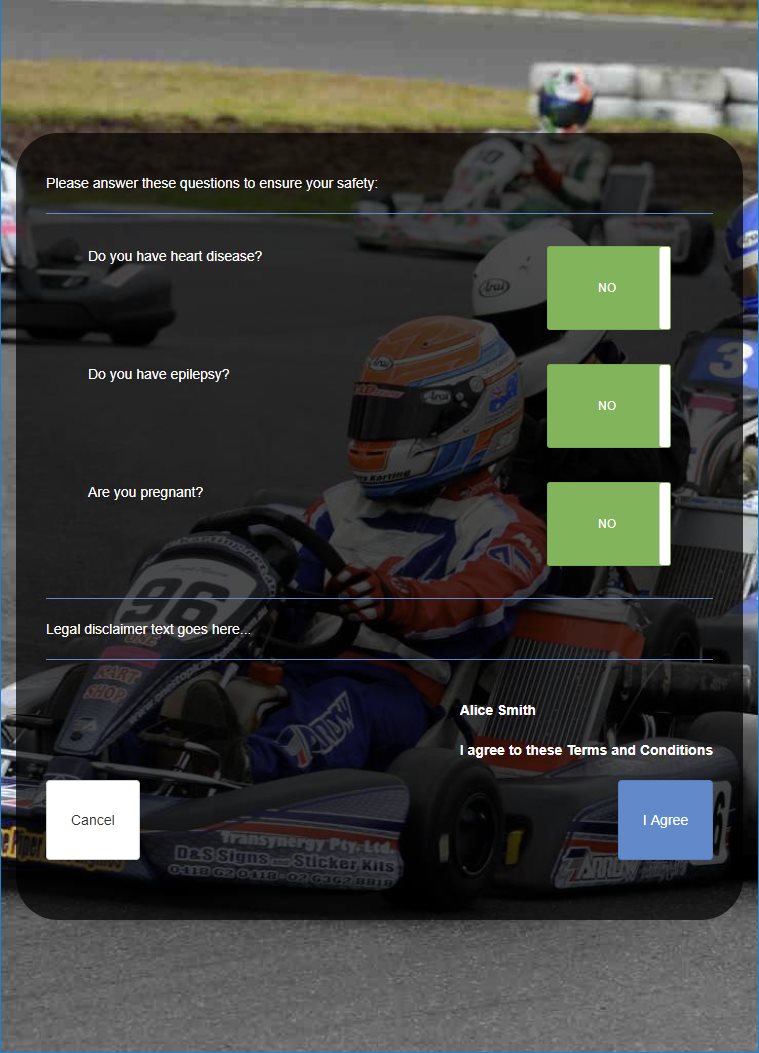
And that completes customer sign in
Most customers only see 3 or 4 pages, depending on whether they are new or returning customers
And all the information they enter is available to venues in numerous, security-protected reports
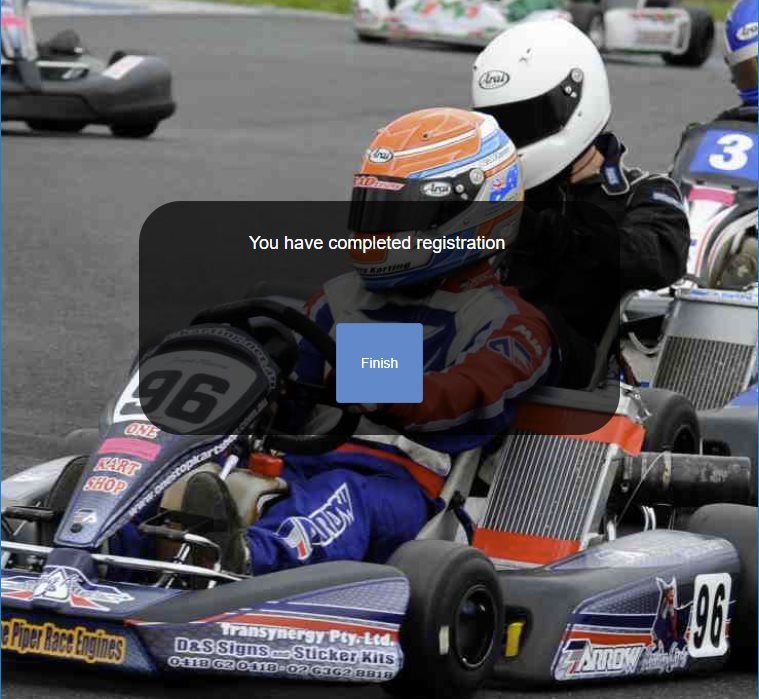
The receptionist on the front desk also has a computer
As Simply Sign In is completely web-based, all this computer needs is a web browser
This means it can be a desktop computer, a laptop, or even a large tablet
When a customer completes registration, their details pop up automatically on the "front desk" page
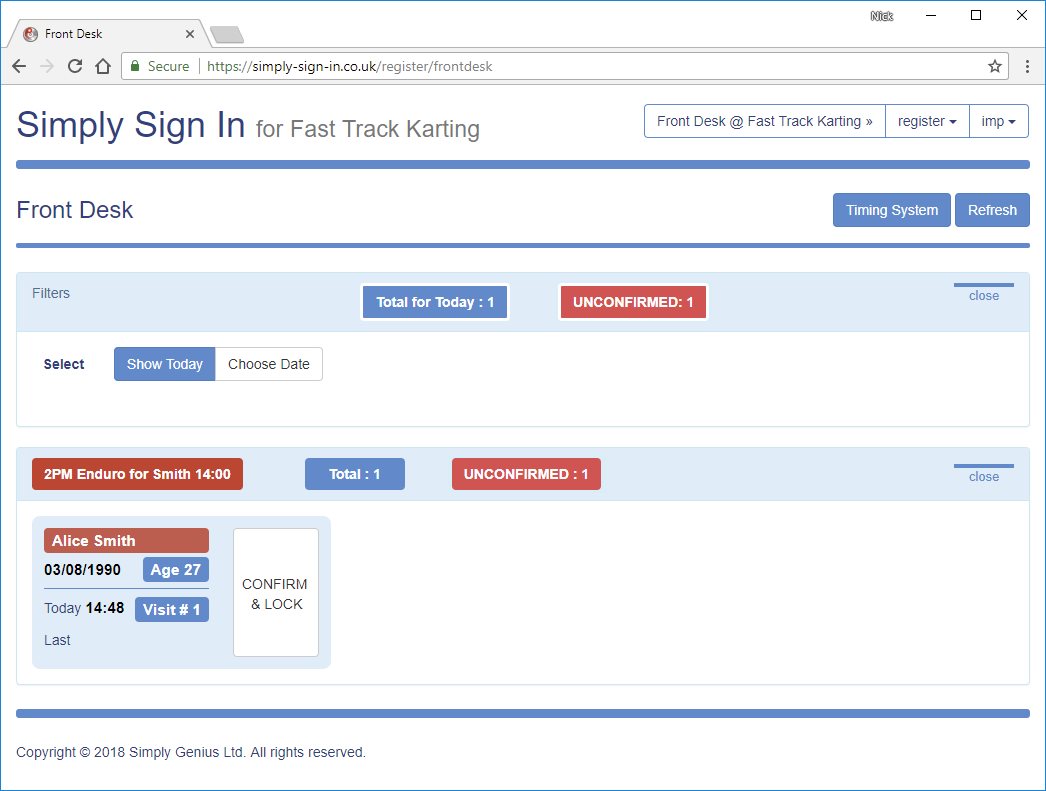
The customer's tile can be expanded by clicking on it, to show any further information about the visit
In this case, the venue has set up a loyalty card scheme, which gives customers a free session after 8 paid sessions
Alice has bought 2 sessions today, so the receptionist marks off 2 stamps on her virtual loyalty card
Venues can configure as many per-visit "Tags" as they need, and these can update per-customer "Counters"
Tags and Counters can be used throughout the system to record additional information about visits and customers
For example, they can be used to personalize any emails sent to customers
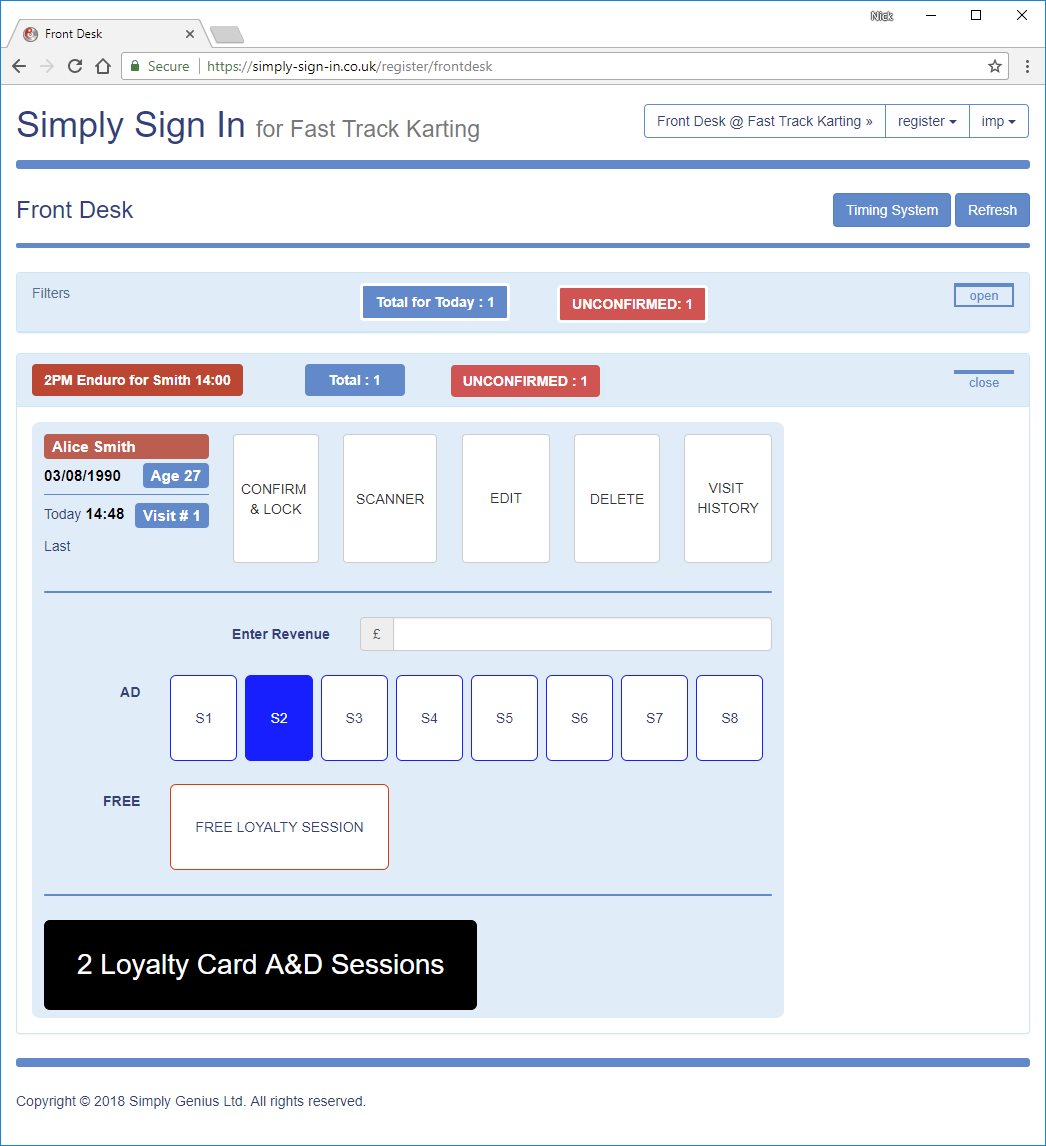
The receptionist then marks Alice as having completed registration by pressing the "CONFIRM" button
As more customers sign in, their details will automatically appear on the "front desk" page
Customers are grouped according to their event, which can be closed after all customers have arrived
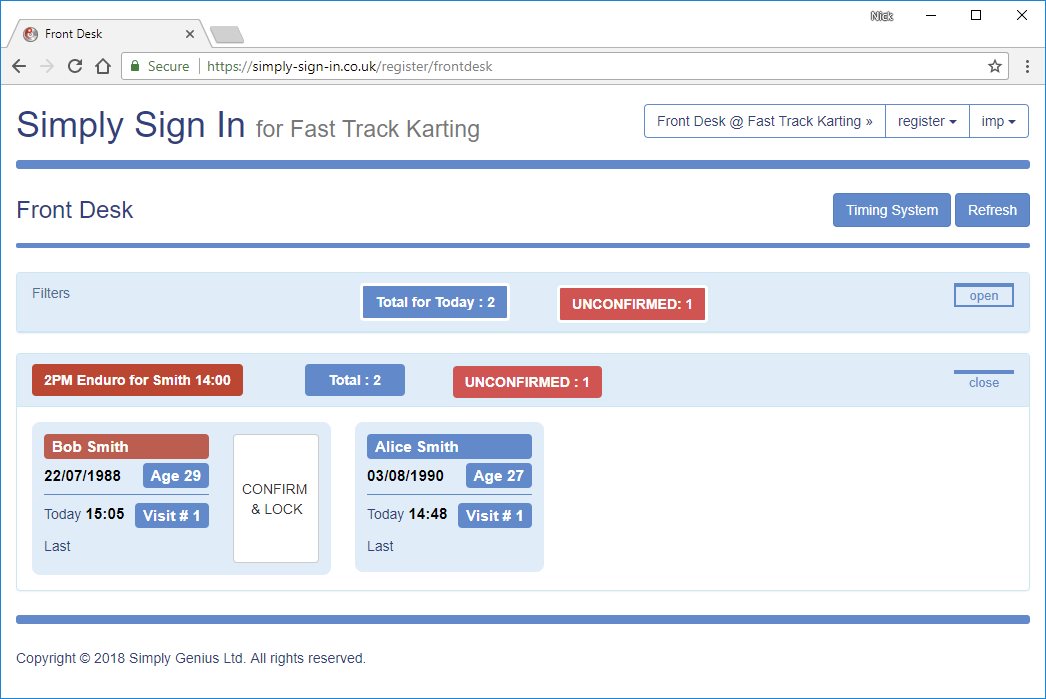
The receptionist can also see a complete history of visits for a customer
Bob did 3 sessions in March, and another 2 sessions today, so he has 5 stamps on his loyalty card
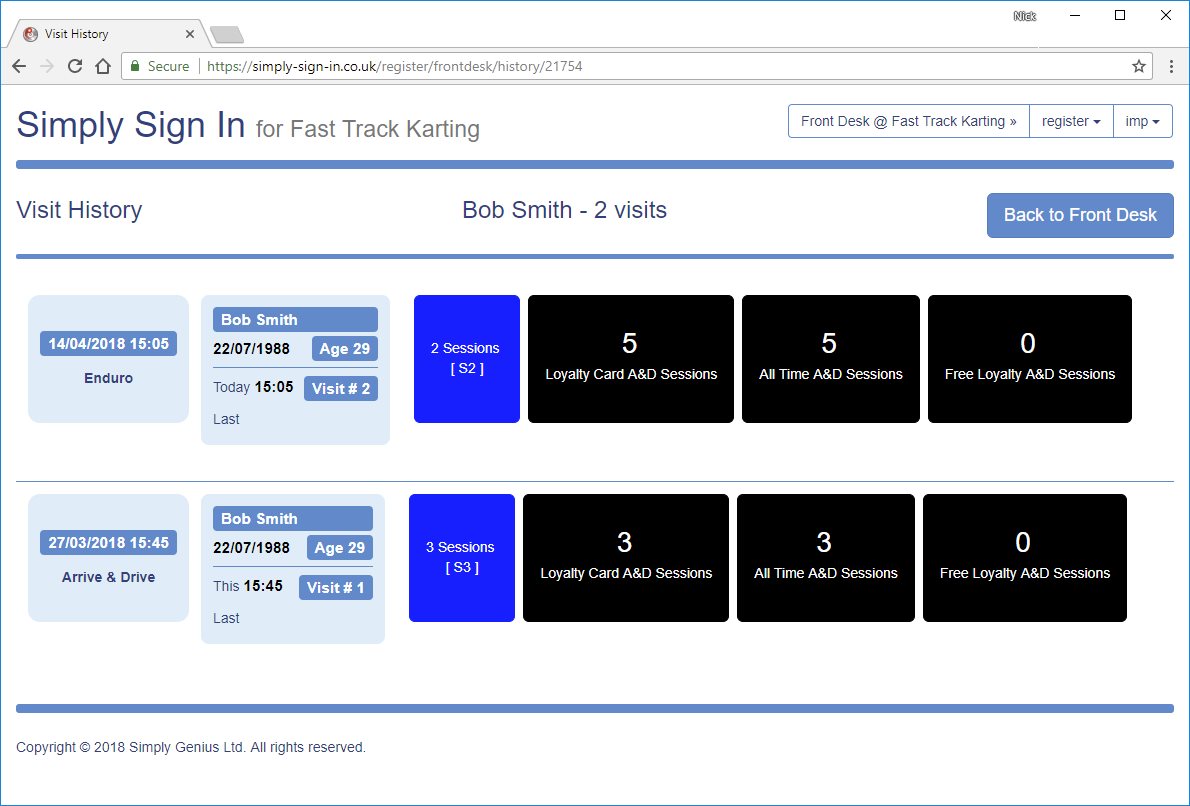
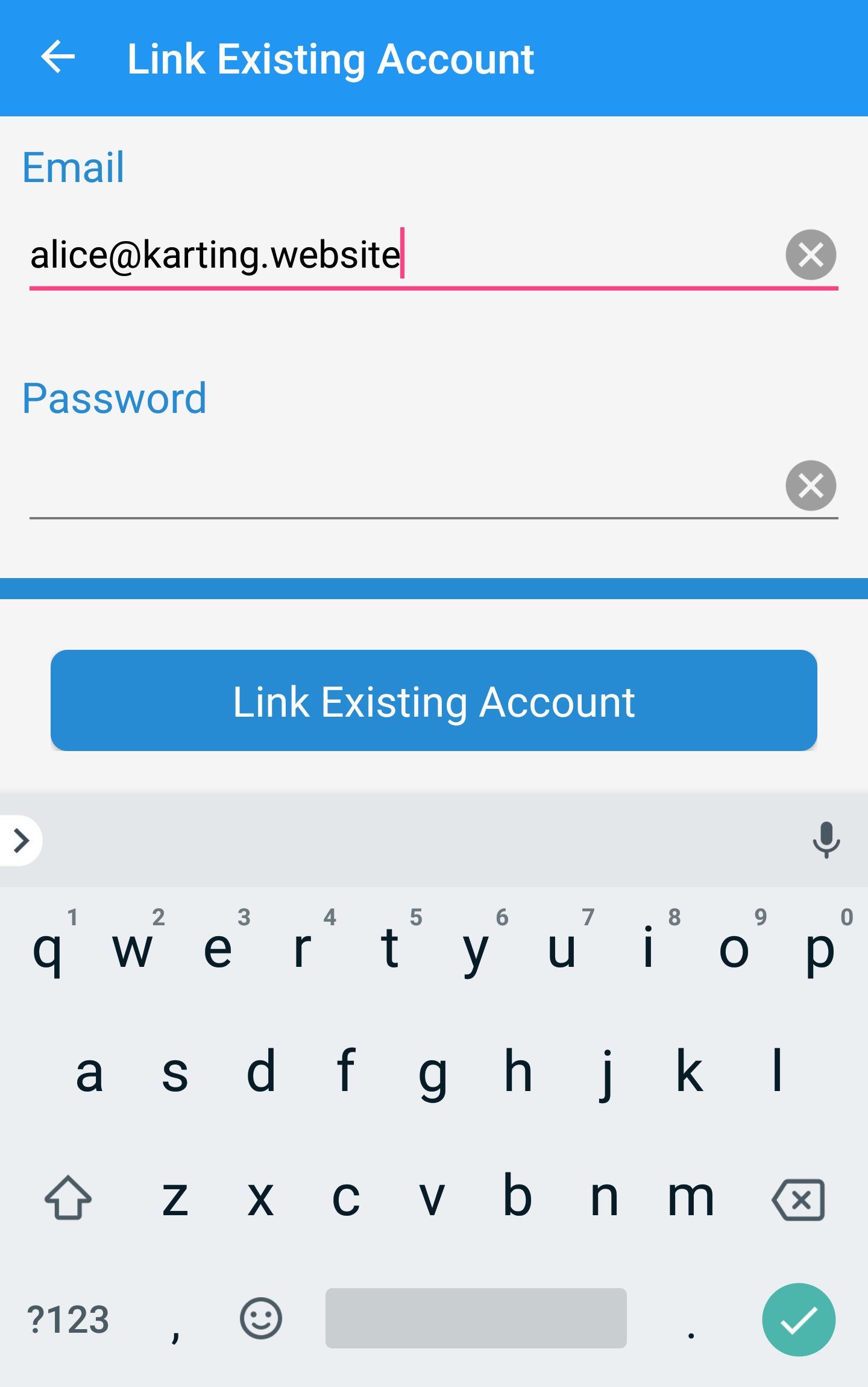
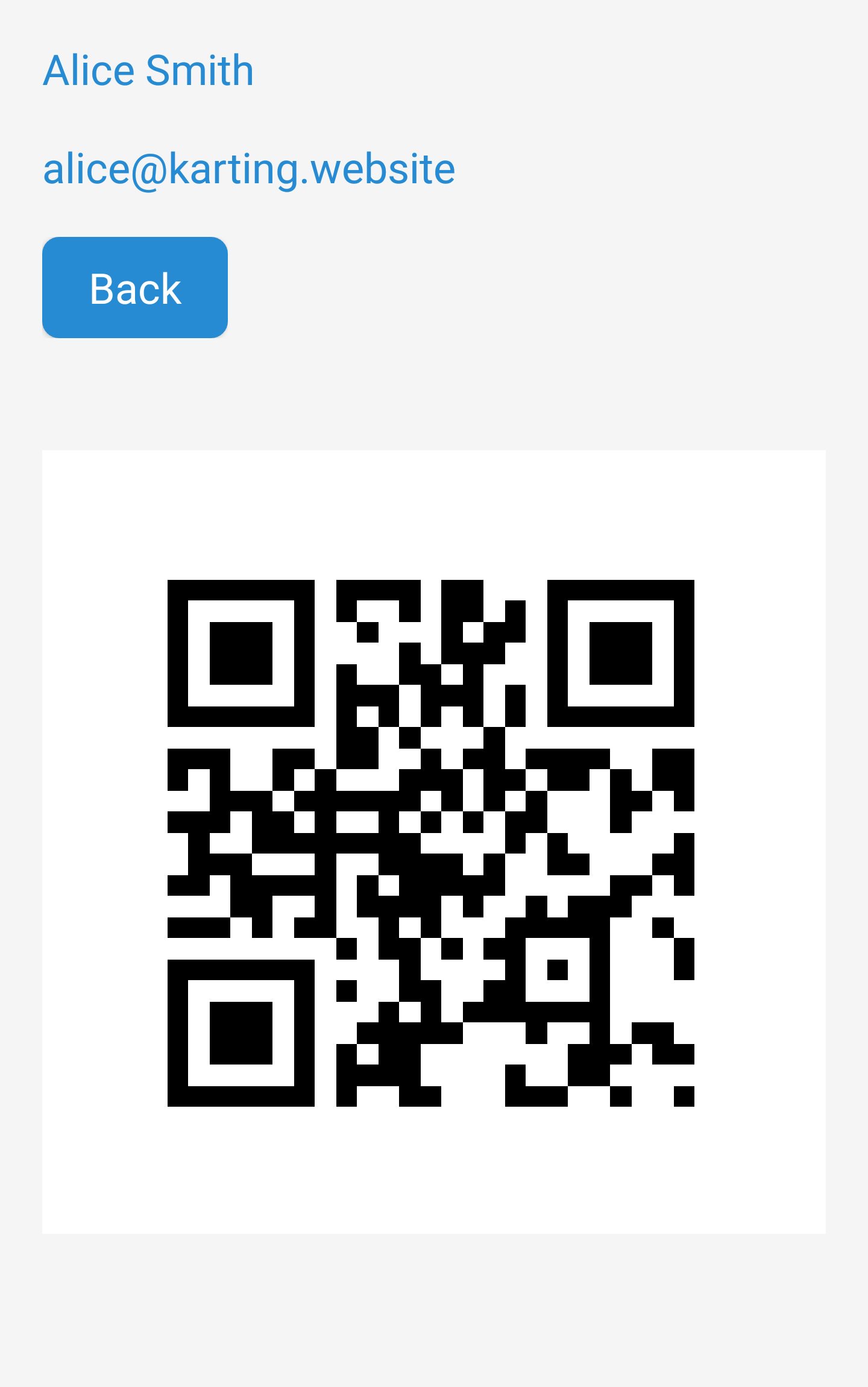
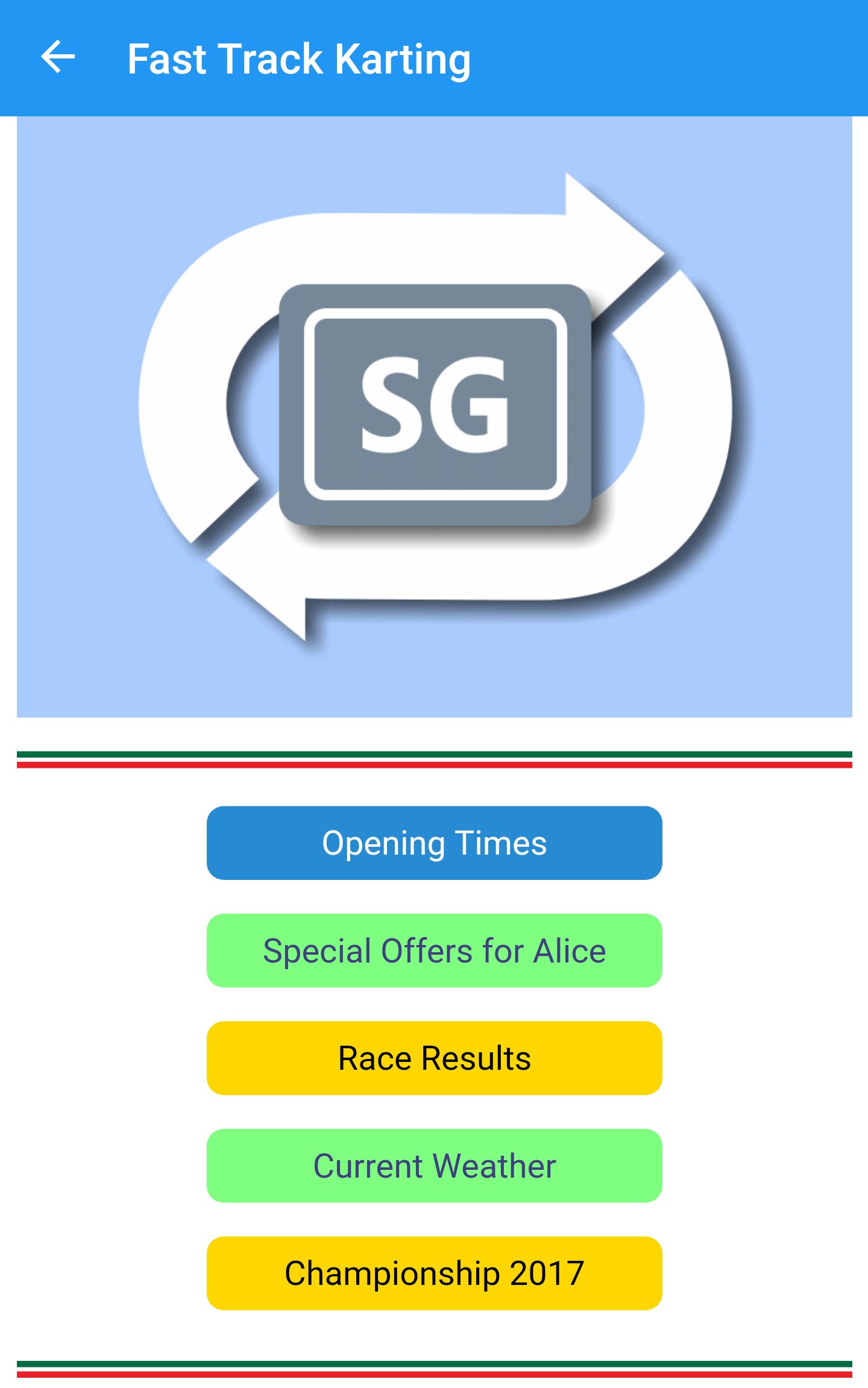
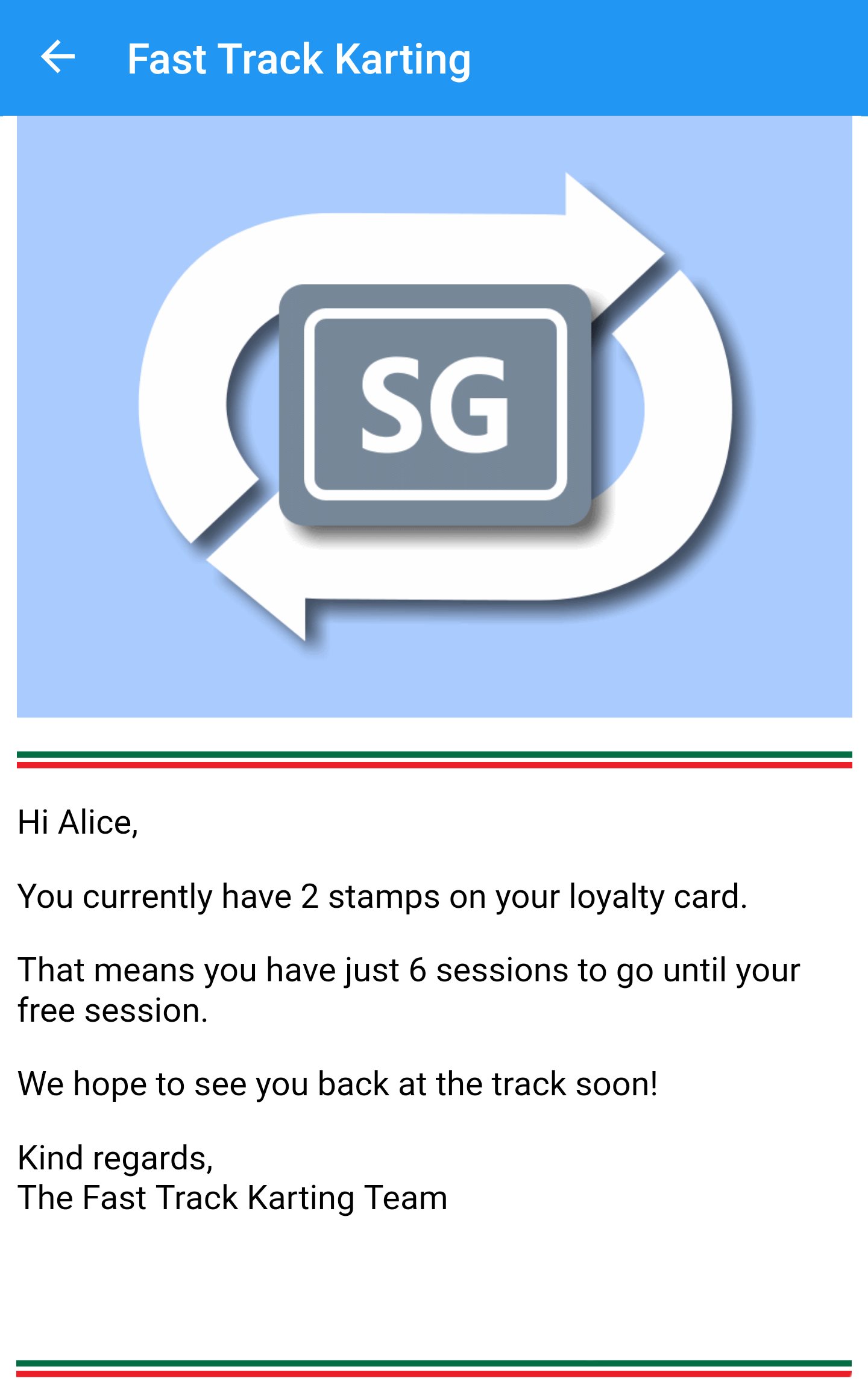
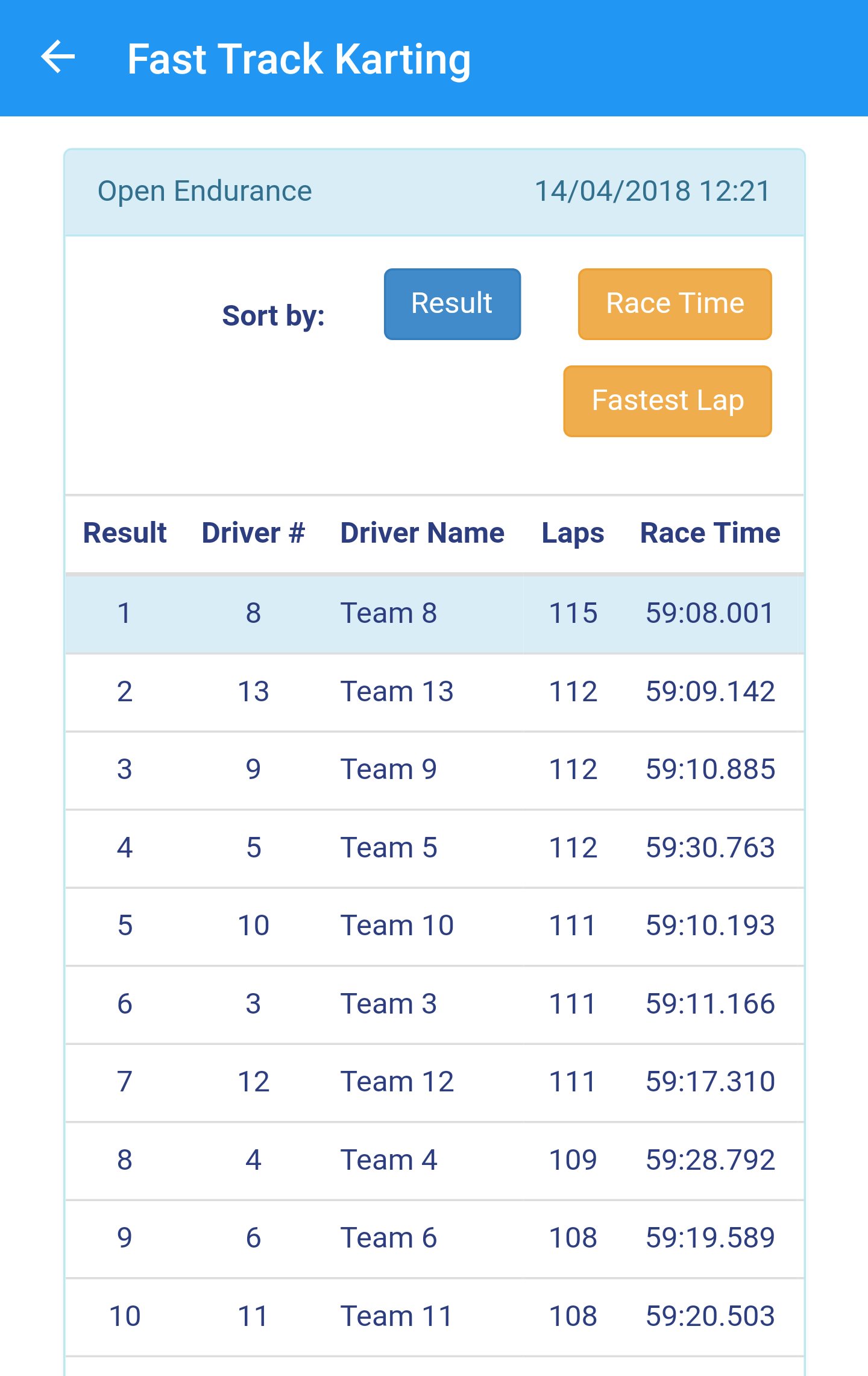
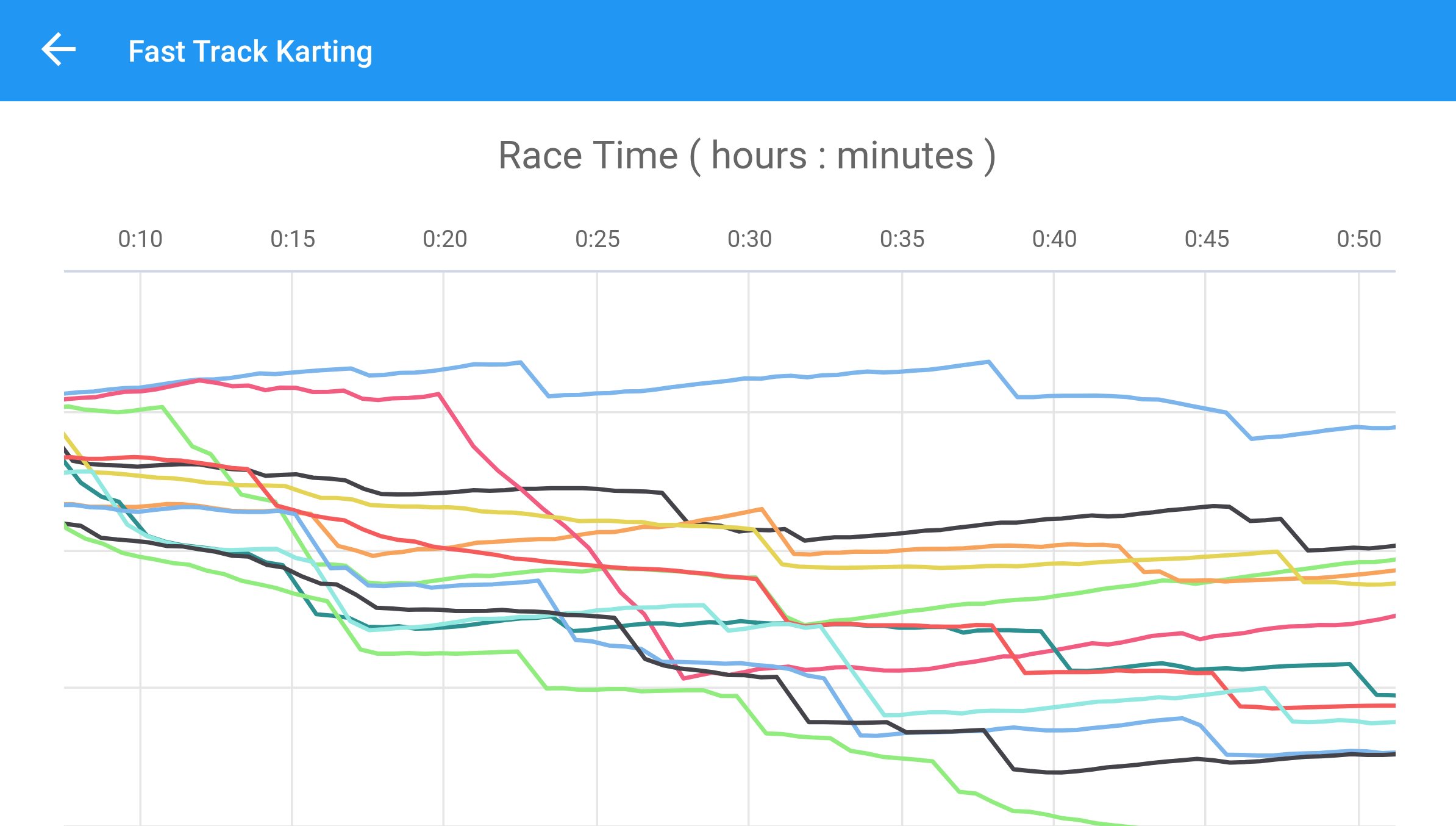
The first thing you will see is a list of your email Campaigns
All emails are created as Campaigns - even the password reset email
This means they are all configurable in the same way
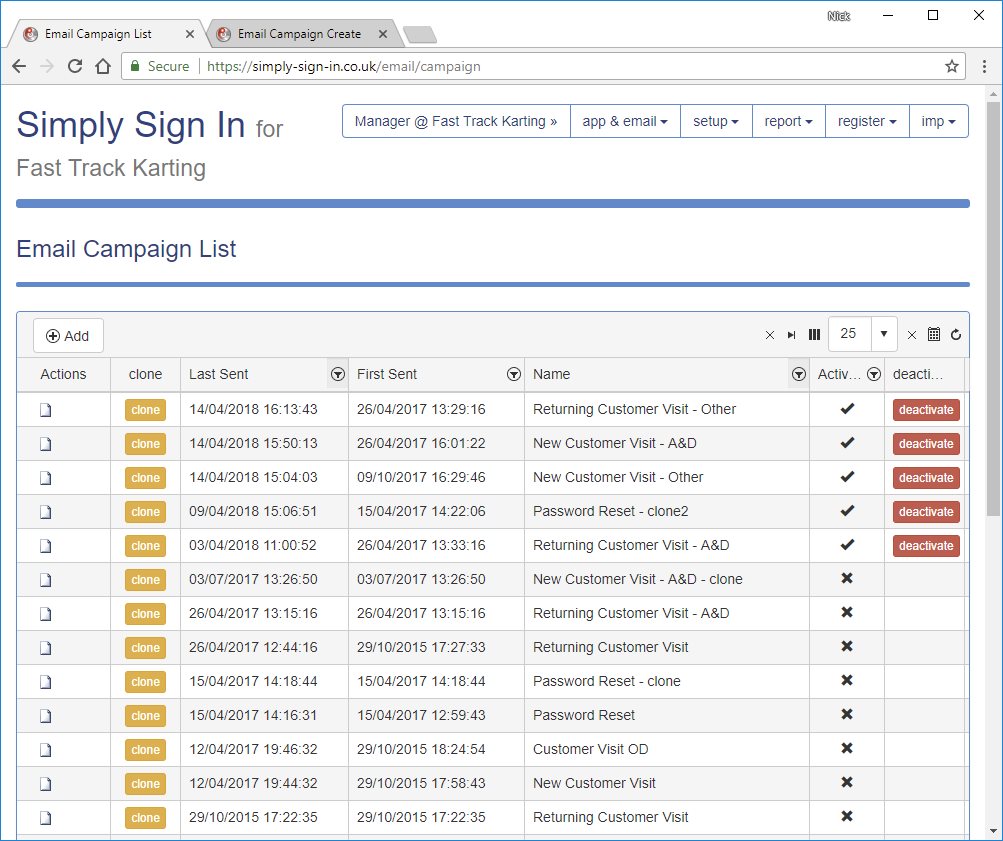
- Template
- Preview
- Trigger
- Filter
- Send
The first step is to enter a name for the campaign, and then the subject, from name and from email address to be used when sending the emails
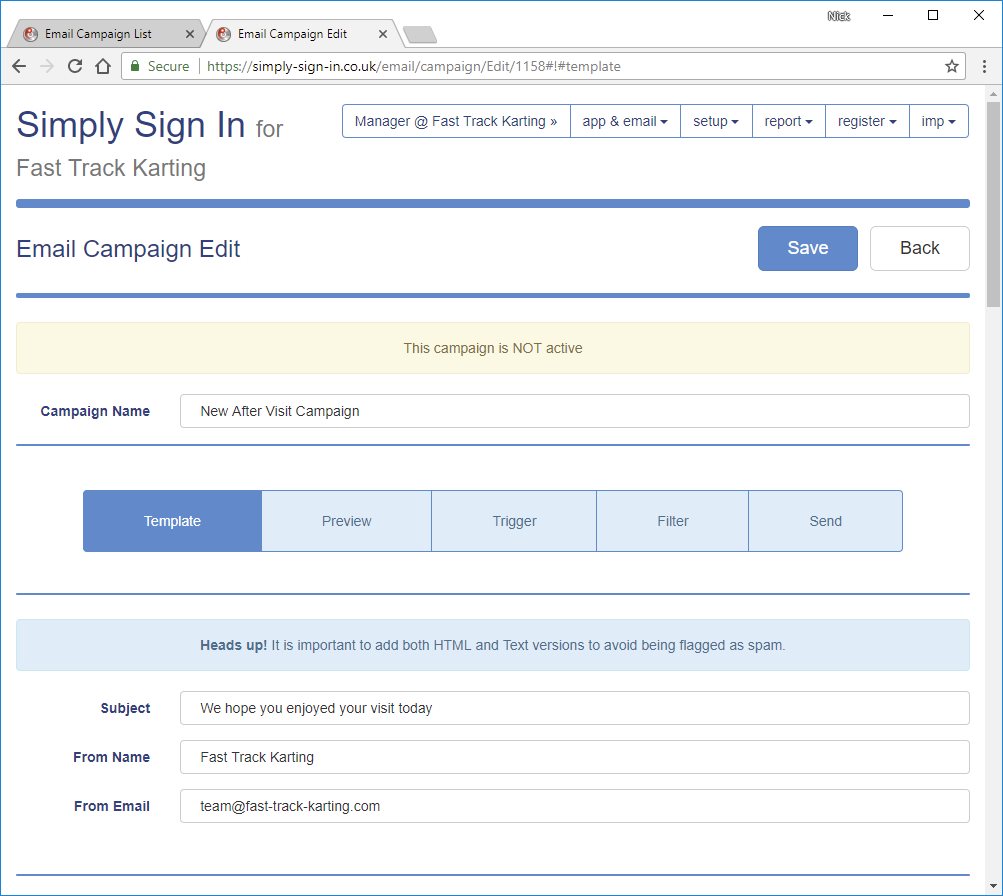
The next step is to design the content of the email
You can insert a variety of tokens which will be replaced with customizable text to personalize each email for its recipient
"Tags" are recorded per visit, "Counters" are per customer
"Snippets" are highly configurable pieces of text that can be shared accross multiple email campaigns
These three ways together enable you to personalize each sent email exactly the way you would like
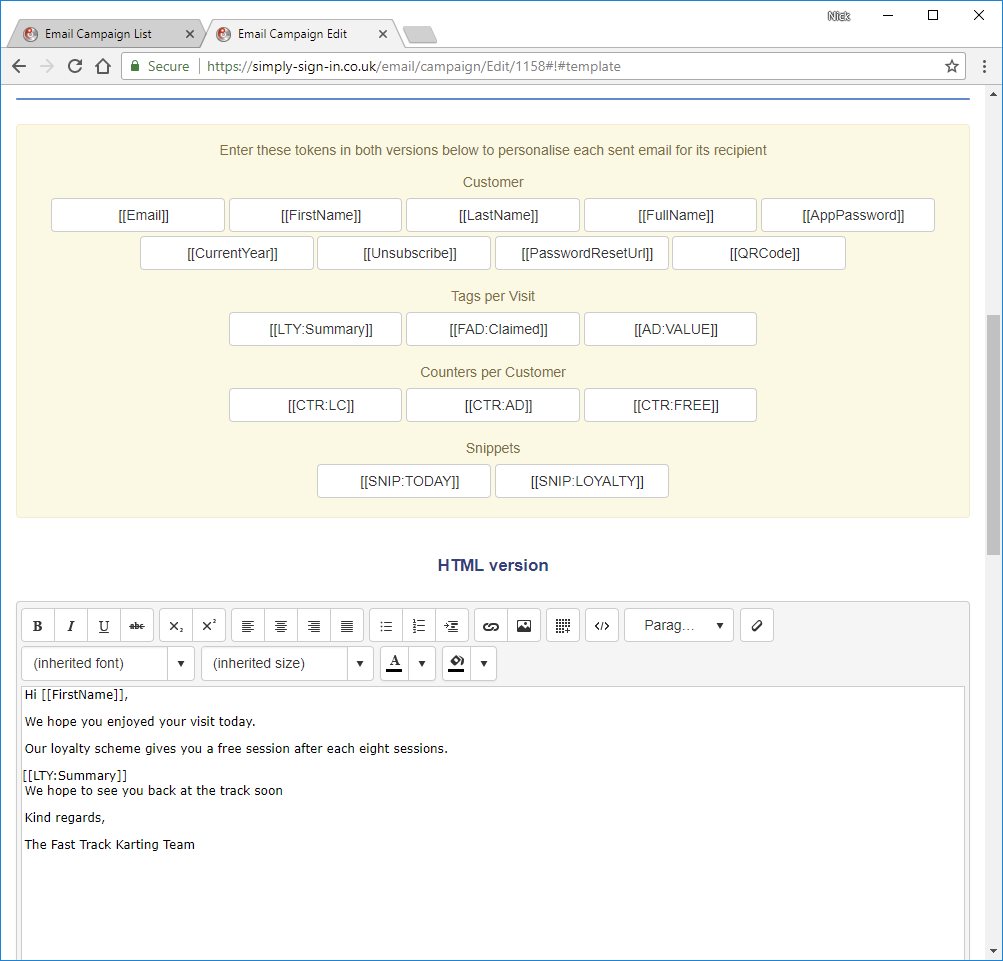
You can preview your drafts at any time by switching to the preview tab
Here, you can simulate any customer's current tag and counter values
This allows you to check the personalized content for any customer
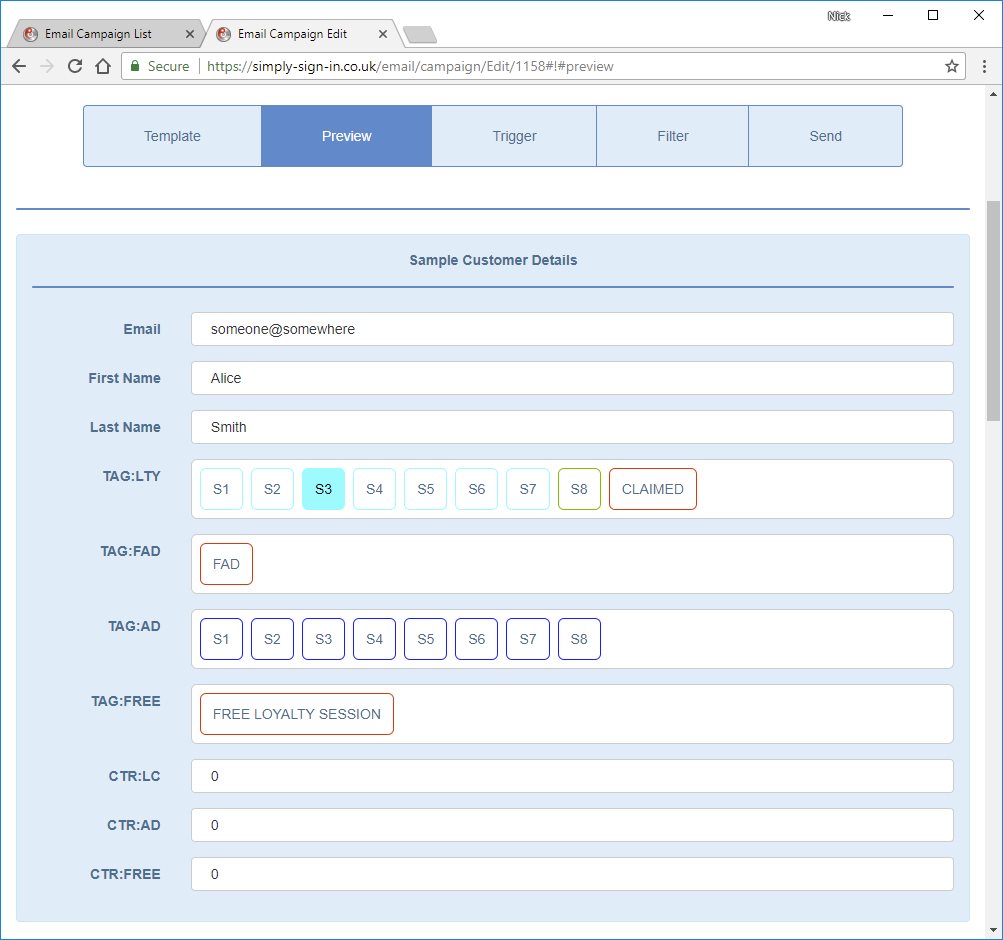
The preview updates immediately as you alter the template or sample customer details
You can also send the preview to your email address, just to make sure everything's ok
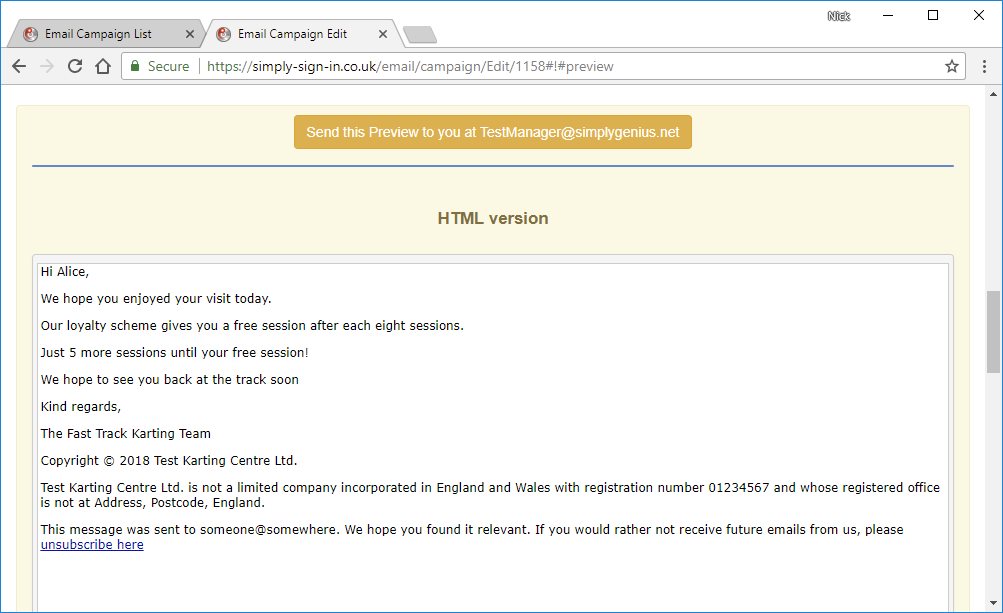
- "Send manually" allows you to send the emails immediately by pressing a button
- "Send later" allows you to send the emails at a specific date and time
- "Repeat" can be used for things like sending promotions to people on their birthdays
- "Visit" is used to send emails to customers after their visits with a specified delay
- "Reset Password" is the template sent when a customer needs to reset their password
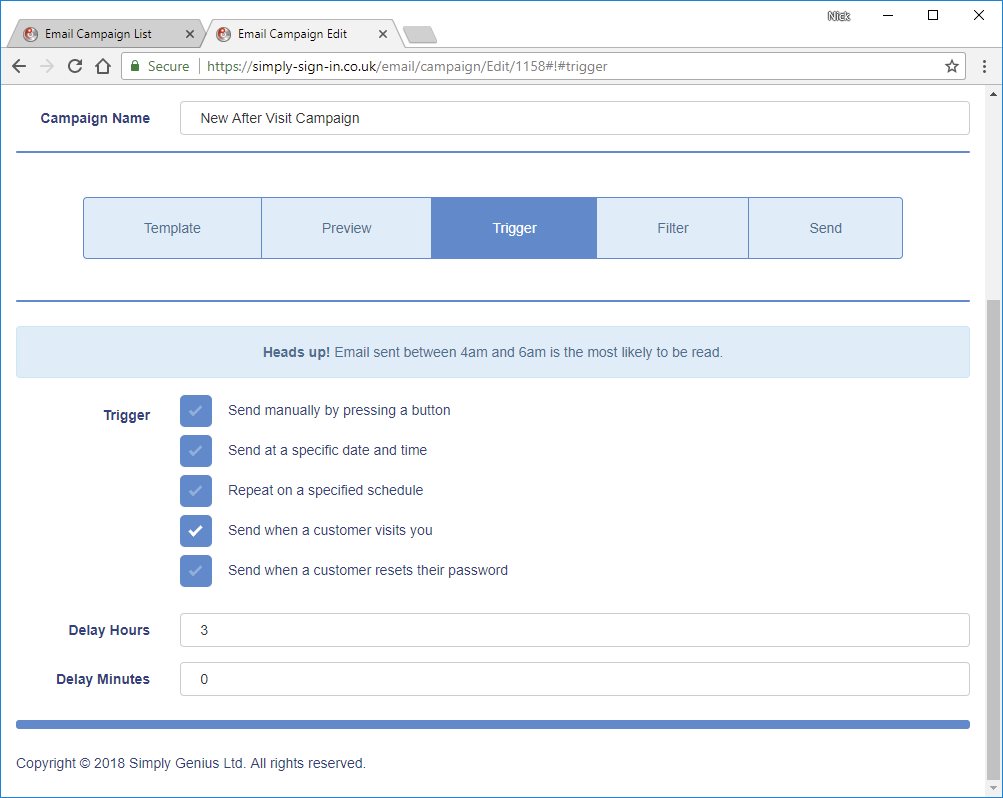
For some types of email, you may want to send to only some of your customers
The filter allows you to select the customers you want to target based on the information about them
For example, you may wish to encourage return vists for customers who have only visited once, and who live within 50 miles
When you are ready, you can activate the Campaign to start sending emails
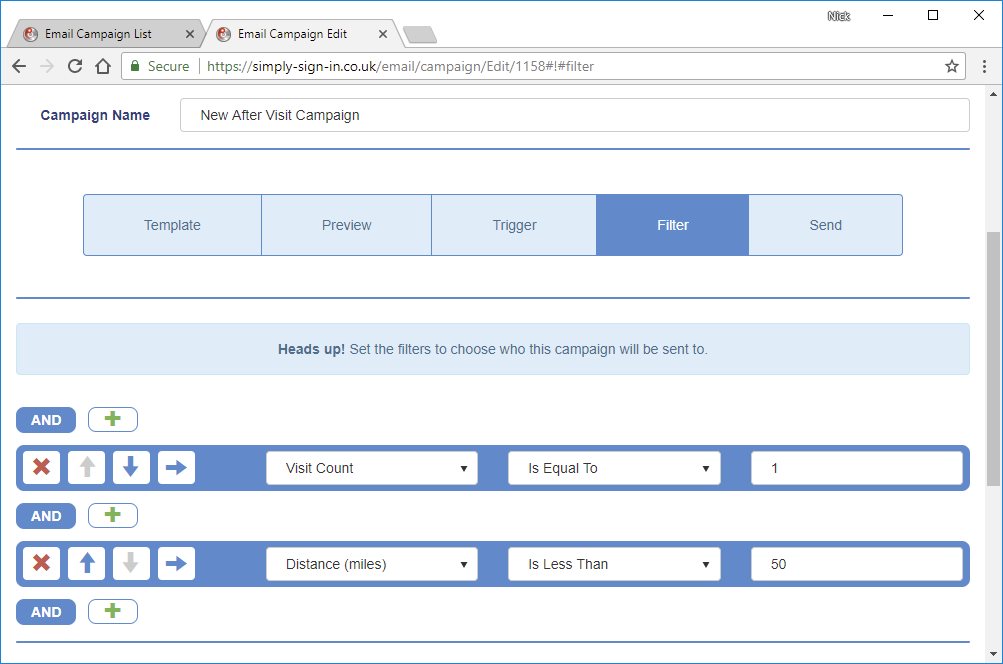
In the back office, venues can set up "organised events"
These are pre-booked events which will take place at a certain date and time
At the bottom of this page is a link you can send to customers to register for this event
The link is just to a webpage, so customers can register anytime, anywhere, on any device with a web browser
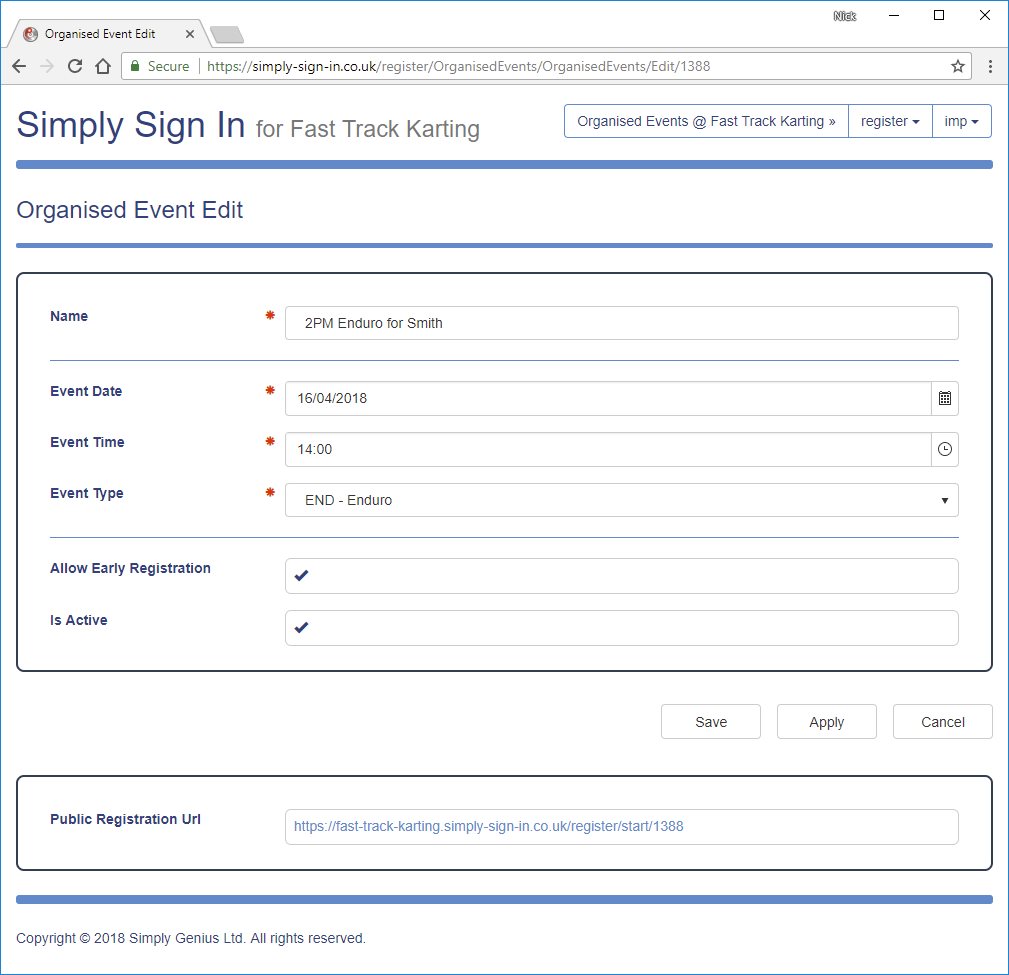
When customers open the link, they see the sign in pages, but customized for the organised event
The flow of pages is the same except customers don't select an event - they are automatically registered for the organised event
The visit will automatically appear on the "front desk" page on the date of the event
Then the receptionist can press the "CONFIRM" button as normal to confirm the customer has arrived
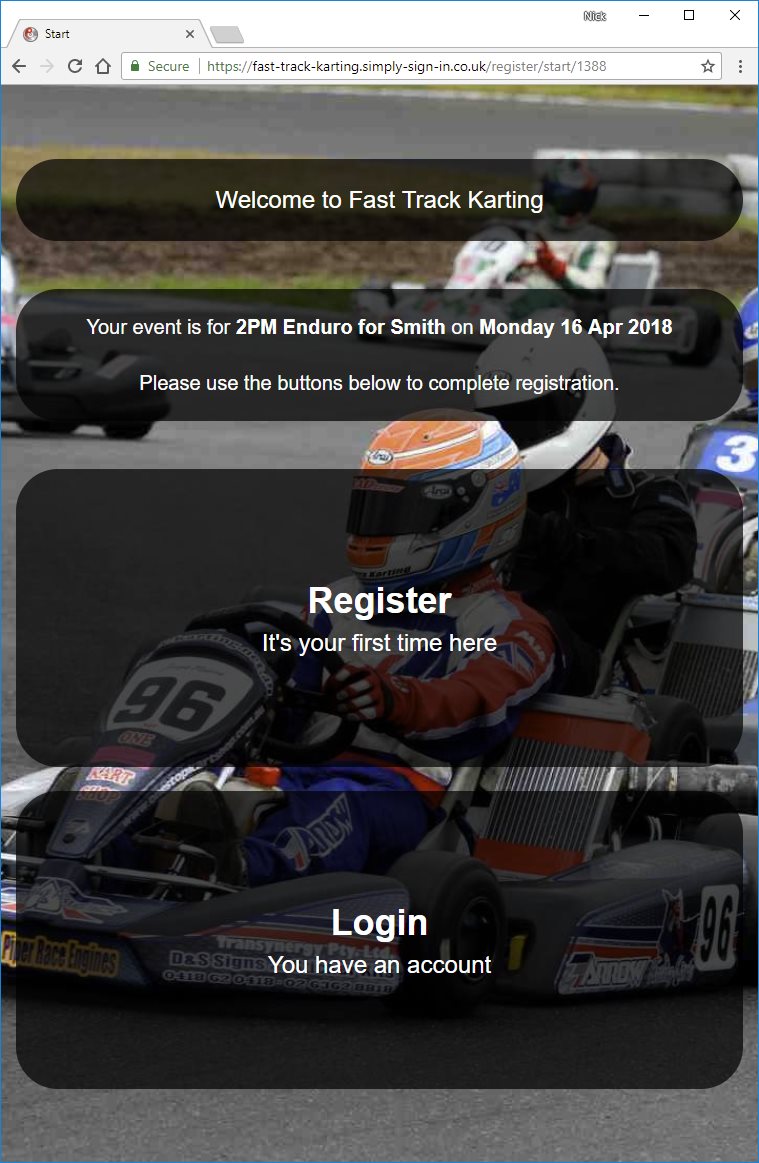
The "send names" page is in the front desk part of the system
It shows the names of all of the customers who have signed in today, in groups just like on the "front desk" page
Select individuals or groups of customers and they will be added to the list of names at the botton of the page
Then choose Endurance or Grand Prix and send the names to the timing system just as they appear in the list
You can also set up standard lists of names such as Driver 1, Driver 2,.. or Team 1, Team 2,.. and send those accross
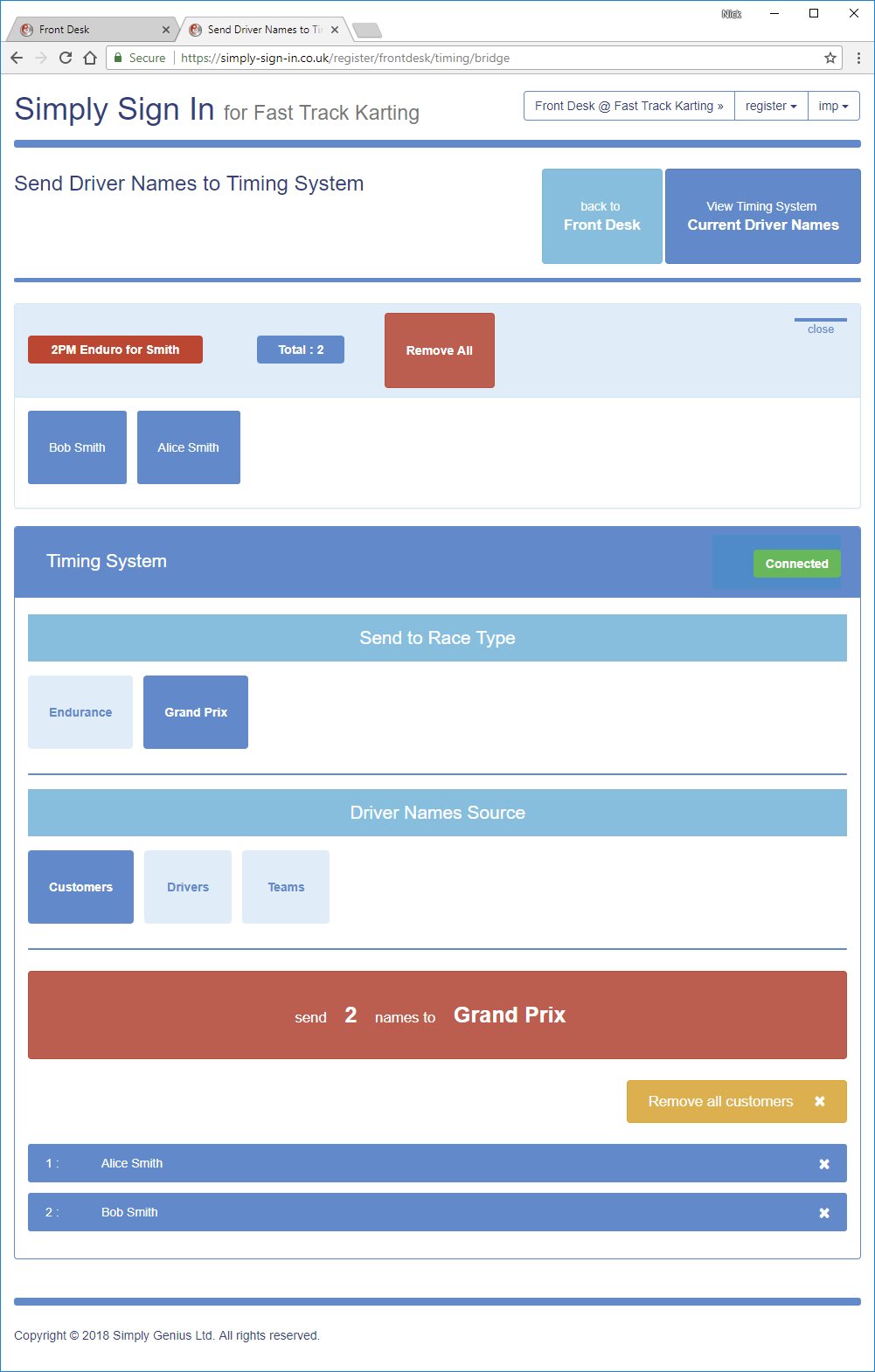
This page shows the names currently entered on the timing system
It's useful to check what's actually on the timing system and also handy for giving out number boards to drivers
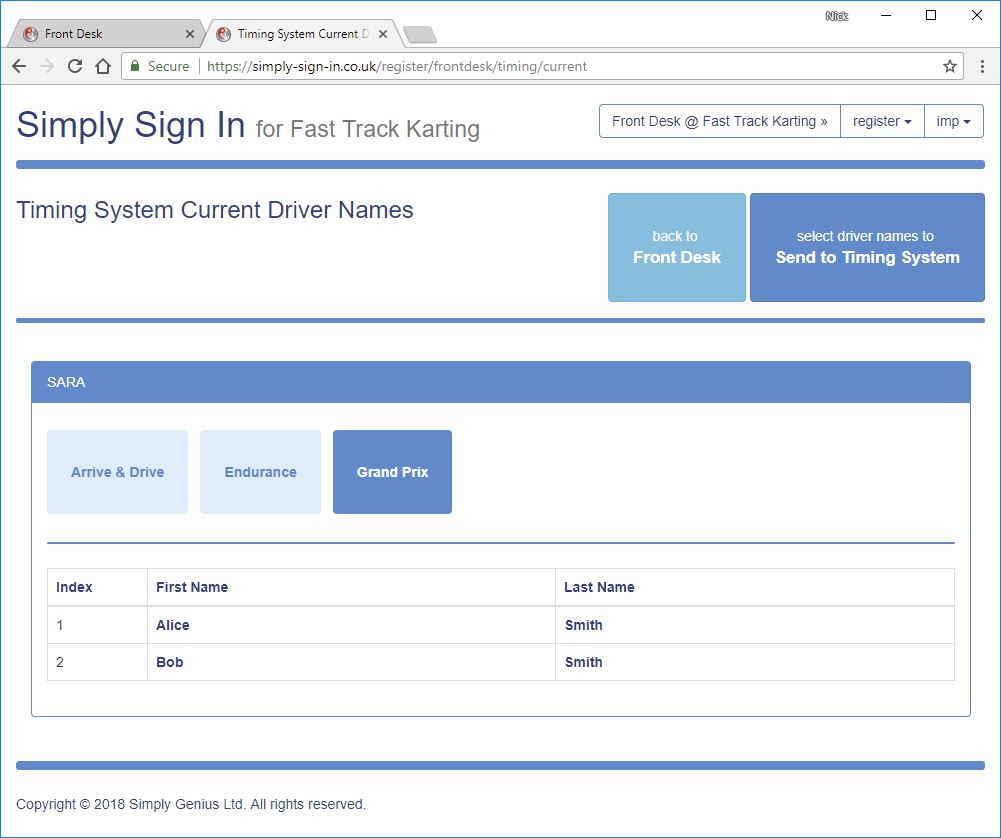
When customers sign in, they appear on the "front desk" page
Pressing the "scanner" button opens a form where the receptionist can scan the bar codes on the smart cards given to that customer
Each card is valid for one session, and the unique code on each card is sent to the timing system along with the customer's name
When the customer gives a card to the pit lane marshal, it is scanned again and the timing system knows which customer is starting a session
The results for that session are then published on the internet with the customer's name
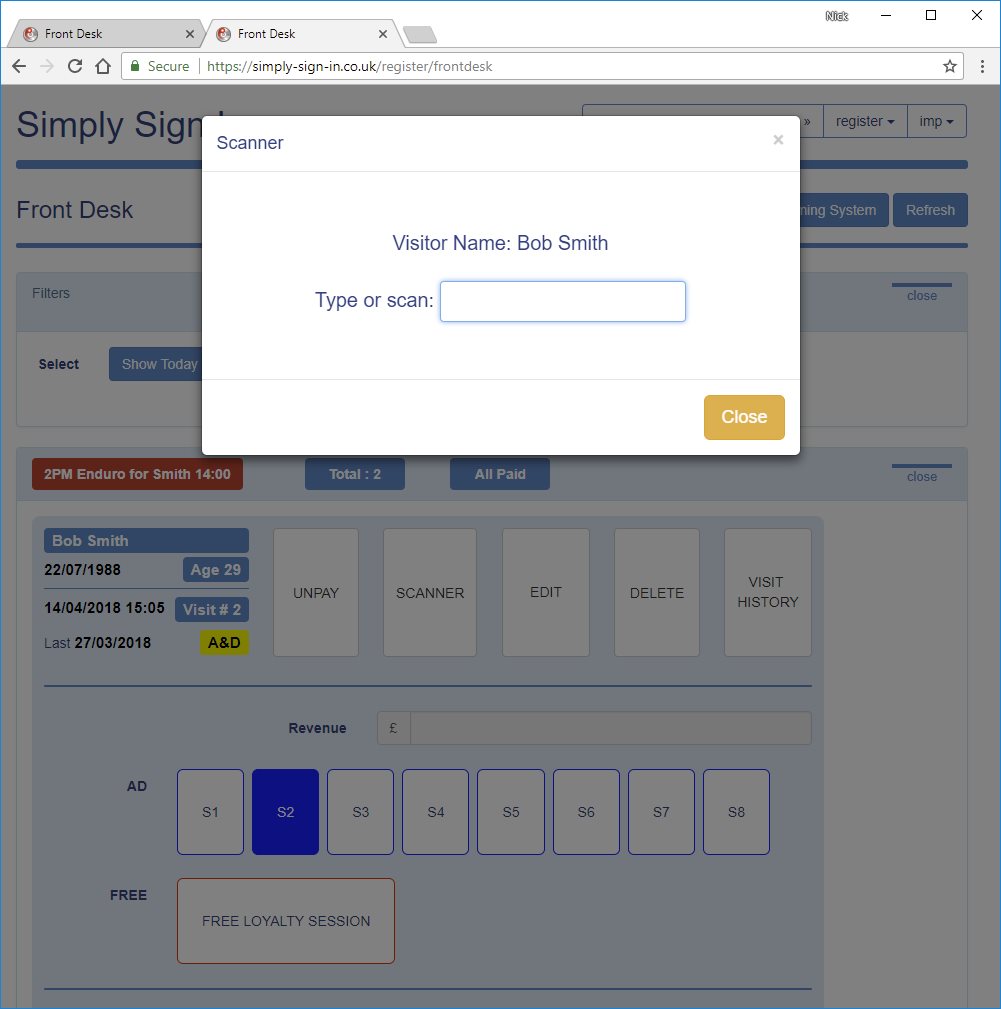
Results for all races and arrive & drive sessions are automatically published online immediately
The results include the overall race result, individual lap times and a graph showing progress thoughout the race
Tracks can put the link to the results in the email that is sent to each customer after each visit
Tracks can also embed the results page into their own websites and give customers that link, which will appear to be part of the track's website